A great resource is the Captivate blog, which lists upcoming webinars, and downloads of previous ones: http://blogs.adobe.com/captivate. Other resources include:
- Past webinars are linked through the Facebook page: http://www.facebook.com/adobecaptivate.
- Additional tutorials: http://www.youtube.com/user/AdobeELearning/videos.
- Manual online outside of Captivate 6 - http://help.adobe.com/en_US/captivate/cp/using/index.html
The seminar was given by Allen Partridge, and while noting that there were many improvements in Captivate 6, he said that the three major priorities of this release were:
- HTML 5 support for mobile solutions to have it play back on iPads.
- Making sure the content can be created in an aesthetically pleasing way without costing a lot
- Support for high definition video
Creating Content
This release added Themes, which you can apply to all of the slides. Think of it like Master Slides in PowerPoint. And important note: while Captivate 6 installs several themes, but you can download more, and he added that there will be more available soon.
A Theme is a collection of information about a slide: font, style, captions, smart shapes you use, and the skins used. Each theme has a number of different layouts for standard slides and quiz questions. You can use the Skins editor to edit Themes.
Smart Shapes
Smart Shapes: Another new feature is Smart Shapes. In demoing these, Partridge noted that the current Captions feature uses bitmapped backgrounds. This means their quality degrades when zoomed, and they aren’t editable in any way. Smart Shapes are vector graphics, and you can edit the shape of the backgrounds as well as choose different backgrounds (including gradients.) Smart shapes will probably end up resulting in the deprecating of Captions.
Actors: Another new feature is Actors; bitmapped photos of people that you can use as cutout art. You can download more characters, and also create your own. I wondered what advantage there was to create a custom actor (vs. importing the images as individual graphics) and got the response; “Let’s say you had an eLearning piece and wanted someone to be in the piece. Those pre-built poses offer the chance to use the same character.” There is a video tutorial here: Adobe Captivate Sneak Peek 04: Actors and Smart Learning Interactions
Smart Learning Interactions are similar to the Smart Art objects in PowerPoint, and can be customized.
HTML 5
This version of Captivate adds HTML5 export as an option. You can now choose to publish to swf, HTML5, or both. If you publish to both, Captivate will insert a file that checks to see what platform the user is on and serve up the appropriate version.
The HTML 5 Tracker shows any content in your Captivate project that is not supported. The export does support Smart Objects and Advanced Actions. It does not support Effects - except motion effects -, rollovers, not all Question slides are supported, and there’s no pool. They have added support for HTML5 widgets, and they say that widget developers are starting to deliver widgets in HTML5 and swf format. Only static widgets will translate to HTML5 at the moment. SWF is not supported as animation for HTML5 conversion, only animated GIF's are supported.
A list of all the unsupported objects is in the Help, but this list may not be exhaustive, it was pointed out that they forgot some Effects that are not supported. A participant in the webinar noted that with phonegap HTML5 projects can be made into native apps for most smart phones.
Editing Video tracks in Captivate
High Definition Video Capture
The new High Definition video support in Captivate 6 is described as “a true high-definition MP4 video. It’s high definition, not a streaming video solution,” which makes it “much easier to work with in editing.”
Previously, Captivate captured either only the changes that occurred onscreen – rather than the entire screen – or short sequences of real-time frames that were captured when the mouse was down. Now, Captivate will capture frames of video; you can even record video playing inside an app.
This was one thing I preferred about Camtasia over Captivate; the way that Camtasia captured screens with more fidelity because it captured everything that’s changing rather than the actions that Captivate records. Captivate’s method provides more flexibility in editing, but was not always as faithful. There’s pros and cons to both methods, of course, but this new capture capability is welcomed.
You can now publish as an MP4 using the MP4 publish feature, or publish to Youtube. They’ve added several editing features – which resemble features in Camtasia – the ability to Pan & Zoom. You can split the video - and insert something in the middle – and you can layer elements on top of video as well. It’s not quite editing in Premiere Pro, but it’s a step forward. While it supports Closed Captions, they can not be exported to YouTube. The Editing is non-destructive.
Other features
Other improvements that were noted are extensive changes to SCORM, made using technology from third party. They have a list of third party LMS’s that they support, and so far they’ve had no one report any problems with LMS connectivity, which is evidently a first for a release of Captivate.
PowerPoint integration has been improved. When you import a PowerPoint 2010 project, it gives you an option for “High fidelity” import. If you used animations, you should use the “slide durations,” option for best results. If you are using 2007, 2010 then Captivate supports “native PowerPoint,” there’s no conversion. One participant noted that they’d had problems with PowerPoint crashing been editing in PowerPoint, but this was fixed by disabling Adobe Presenter in PowerPoint.
Branch aware quizzing allows you to leave the quiz scope and then return to it. There’s now partial and negative scoring in quizzing (points per answer) and negative scores can be associated with an individual item.
One interesting widget demoed was the Adobe Captivate Course Companion. This tool gives you states on the usage of a project; how long people spend on a slide, whether they drop out, etc. Unfortunately, they didn’t really explain how it’s set up and used!
Other questions:
Q: Is Captivate 6 backwards compatible? You can bring 5.5 projects forward, but you can’t go backwards.
Q: Is Captivate integrated in Creative Cloud? It is available as a subscription, but it’s an add-on, it’s not part of the Cloud.
Q: When is the new eLearning Studio coming? Coming fairly soon, but be patient because there’s a lot of really cool stuff coming
Q: Can you make your own Smart Learning widgets? Yes. They are static widgets in HTML5, and there is a full API that will be released through the Captivate Blog this week.
Q: How many voices are available with text to voice? 5 voices.
Q: Can I Capture Captivate with Captivate? Yes. Just go to Start menu, and click on the Captivate application while it is running. A second instance will then launch and then you have a second instance of Captivate. Be careful, you need a lot of RAM.
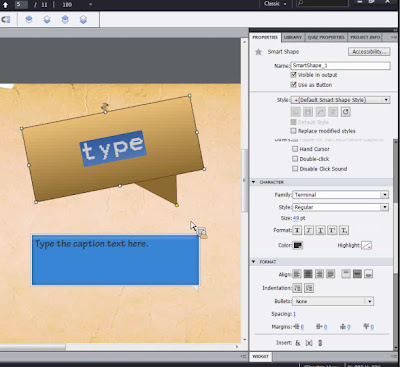
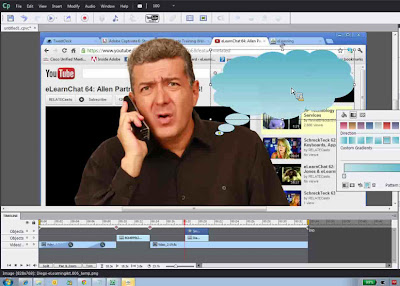
This comment has been removed by the author.
ReplyDelete